Кэш вашего браузера — это место, в котором браузер временно сохраняет информацию на компьютере. Кэш содержит копии элементов, загруженных вами из интернета, таких как веб-страницы, изображения, звуки, а иногда — файлы cookie. Сохранение этих элементов на жестком диске помогает ускорению загрузки веб-страниц при их следующем просмотре. Чем больше файлов можно загрузить с жесткого диска, тем быстрее браузер покажет веб-страницу.
Вы скажете: «Классно, супер! Зачем тогда чистить кэш браузеров?».
Потому что всему есть предел. С каждым днем этих файлов в кэше становится все больше и больше. Кэш хранит все свои файлы у вас на диске, а место на жестком диске ведь не резиновое. К тому же если на сайте произошли изменения дизайна, а в кэше еще хранится старые стили, тогда вы будете просматривать не обновленный сайт. Здесь на помощь придет только очистка кэша браузера.
При очистке кэша все файлы из него удаляются в корзину, вследствие чего браузер будет вынужден загружать новое содержимое веб-страниц. Эта процедура может устранить некоторые неполадки веб-страниц. Она также позволяет освободить место на жестком диске компьютера и повысить скорость работы браузера.
Internet Explorer
1. Для того, чтобы быстро очистить его нажмите вкладку меню «Сервис» и выберите пункт «Свойство обозревателя».
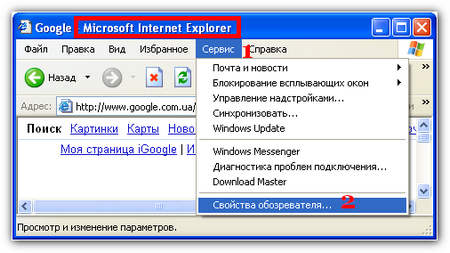
2. Откроется диалоговое окно «Свойства обозревателя». На вкладке Общее в разделе Временные файлы интернета. Там жмём кнопку Удалить Cookie и Удалить файлы. Если хотим только файлы, то только её и жмём.

Для проверки очистки можно потом нажать Параметры и Просмотр файлов – если удалилось, то в папке будет пусто.
Для более новых версий Internet Explorer

На вкладке Общие в разделе История просмотра нажмите кнопку Удалить. Все файлы из кэша будут удалены.

3. Появится окно «Удаление истории обзора», где на против пункта «Временные файлы интернета» нажимаем «Удалить файлы».

Подтверждаем свой выбор.
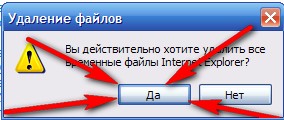
Для получения нужного результата может потребоваться удалить и файлы cookie. Для этого нажмите на кнопку Удалить файлы рядом с пунктом Файлы Cookies.
Mozilla Firefox
Для того, чтобы быстро очистить кэш нажмите сочетание клавиш Ctrl+Shift+Del и в появившемся окне браузера Mozilla Firefox «Стирание недавней истории» выберите вкладку «Удалить» — «Все». Поставьте галочку на против «Кэш» и жмите кнопку «Очистить сейчас».
или
1. В меню браузера выберите пункт Инструменты (Tools).
2. В открывшемся меню выберите пункт Стереть недавнюю историю (Clear Recent History).

3. В окне Стирание недавней истории (Clear Recent History) выбирете пункт «Всё».

4. Затем откройте вкладку Подробности.

Примечание: Возможно, что в данном окне уже установлены несколько флагов, в т.ч. и флаг Кэш (Cache).
http://img1.liveinternet.ru/images/atta … kesh13.jpg
5. Установите флаг Кэш (Cache); убедитесь, что прочие флаги сняты.
http://img1.liveinternet.ru/images/atta … kyesh1.jpg
Нажмите кнопку OK (Clear Now).
Opera
Для того, чтобы быстро стереть его нажмите сочетание клавиш Ctrl+F12 и в окне браузера Opera «Настройки» выбираем вкладку «Расширенные», переходим в меню «История», дисковый кэш — «Очистить» и жмем кнопку «Ok».

Чтобы очистить кэш браузера нужно нажать на кнопку Opera в левом верхнем углу. Затем пункт Настройки – Удалить личные данные...
http://img0.liveinternet.ru/images/atta … kesh18.jpg
...и в появившемся окошке нажать Детальная настройка, чтобы развернуть само окошко.
Галочками отметить нужные пункты того, что хотим очистить. Можно выбрать просто кэш и тогда ни одной закладки не пострадает – шутка. Пока сами их не очистите, они будут не тронуты, так что можете не переживать!
http://img1.liveinternet.ru/images/atta … kesh19.jpg
В общем, выбирает галками нужные пункты и жмёте удалить – мусор очистится.
Opera 9
1. В меню браузера выберите пункт Инструменты (Tools).
2. В открывшемся меню выберите пункт Настройки (Preferences).
3. В окне Настройки (Preferences) перейдите на закладку Дополнительно (Advanced).
4. В меню, расположенном в левой части закладки, выберите пункт История (History).
5. В блоке Дисковый кэш (Disk cache) нажмите кнопку Очистить (Empty Now).
6. Чтобы закрыть окно Настройки (Preferences), нажмите кнопку ОК.
Opera 10 и выше
1. В браузере реализовано два вида меню: строчное и боковое. В зависимости от того, какое меню используется в вашем браузере, выберите действие:
a) В строчном меню браузера выберите пункт Инструменты (Tools).
b) В боковом меню браузера выберите пункт Настройки (Settings).
2. В открывшемся меню выберите пункт Общие настройки (Preferences).
3. В окне Настройки (Preferences) перейдите на закладку Расширенные (Advanced).
4. В меню, расположенном в левой части закладки, выберите пункт История (History).
5. В блоке Дисковый кэш (Disk cache) нажмите кнопку Очистить (Empty Now).
6. Чтобы закрыть окно Настройки (Preferences), нажмите кнопку ОК.
Google Chrome
Для того, чтобы быстро стереть его нажмите сочетание клавиш Ctrl+Shift+Del и в окне браузера Google Chrome «Очистить данные просмотра» поставьте галочку на против «Очистить кэш». Выберите из списка «Очистить данные за период» — «Все» и жмите кнопку «Удалить данные о просмотренных страницах».
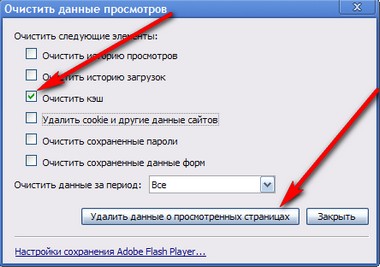
или
1. В меню браузера выберите пункт Инструменты (Tools).
Примечание: Чтобы войти в меню Настройка и управление (Customize and control), нажмите кнопку с изображением гаечного ключа (в верхней части окна, справа).

2. Затем выбрать Настройки, в открывшейся новой вкладке перейти в пункт левой колонки Дополнительные и нажать на кнопку Очистить историю.
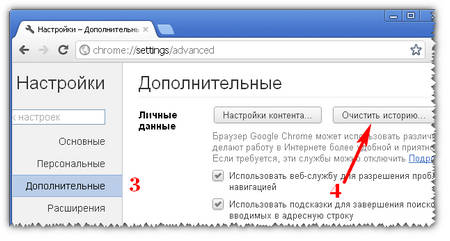
3. Появится всплывающее окошко, в котором нужно выбрать период очистки (желательно, За всё время) и отметить галочками нужные разделы. Самое главное, не забыть отметить Очистить кэш).

4. Жмём Очистить историю.
Если вы часто пользуетесь хромом, но никогда ещё не чистили кэш, то ваш компьютер гарантированно призадумается, очищая ненужный мусор на диске, так что подождите чуть-чуть. Но это, в принципе, касается всех браузеров.
Safari
1. В меню браузера выберите пункт Правка (Edit).
2. В открывшемся меню выберите пункт Очистить кэш-память (Empty Cache).
3. В открывшемся окне нажмите кнопку Очистить (Empty) для подтверждения.
Предупреждение! В случае очистки Файлов «cookie» удаляются пароли веб-сайтов, учетные данные для входа (т.е. сайты больше не будут опознавать вас), настройки отдельных сайтов и т.д.
Ещё хочу добавить, чтобы вы не волновались за сохранность ваших закладок – пока вы их сами не удалите, они останутся нетронутыми. Если захотите очистить куки, историю, автозаполнение форм и сохранённые пароли, то для этого есть в каждом обозреватели нужные настройки. Если вы очищаете просто кэш, то ничего из названного не удаляется.
Вот и всё! Теперь, если у вас вдруг возникнет необходимость очистить кеш браузера вы будете твердо знать, что делать.